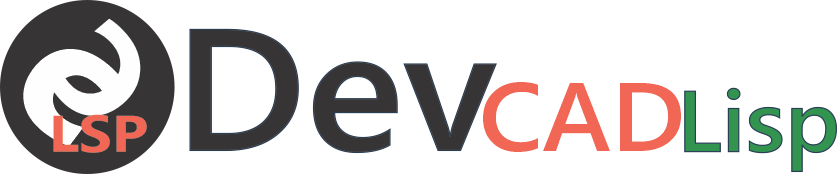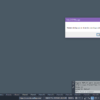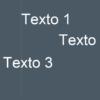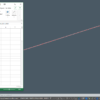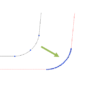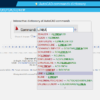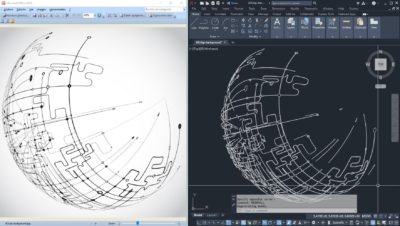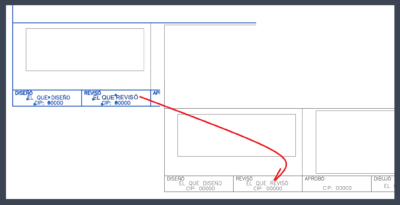Cuando no se cuenta con las famosas ortofotos, Google Earth puede ayudarnos de sobremanera para ubicar nuestro diseño en un terreno dado, existen diferentes formas de exportar un dibujo por ejemplo de AutoCAD a Google Earth, pero en esta oportunidad lo haremos a través de Global Mapper, un completo software para tratamiento de datos espaciales y formatos de datos.
A continuación, debes de hacer lo siguiente (dando por entendido que ya tienes instalado en tu PC Global Mapper):
Preparar lo que se exportará a Google Earth.
Algunas veces tenemos en un sólo archivo de dibujo numerosas entidades, muchas de ellas posiblemente no son necesarias y no es lo que se desea exportar, es por ello por lo que debería de guardarse una copia y sobre ella limpiar el dibujo y dejar solo lo que se desea exportar a Google Earth.
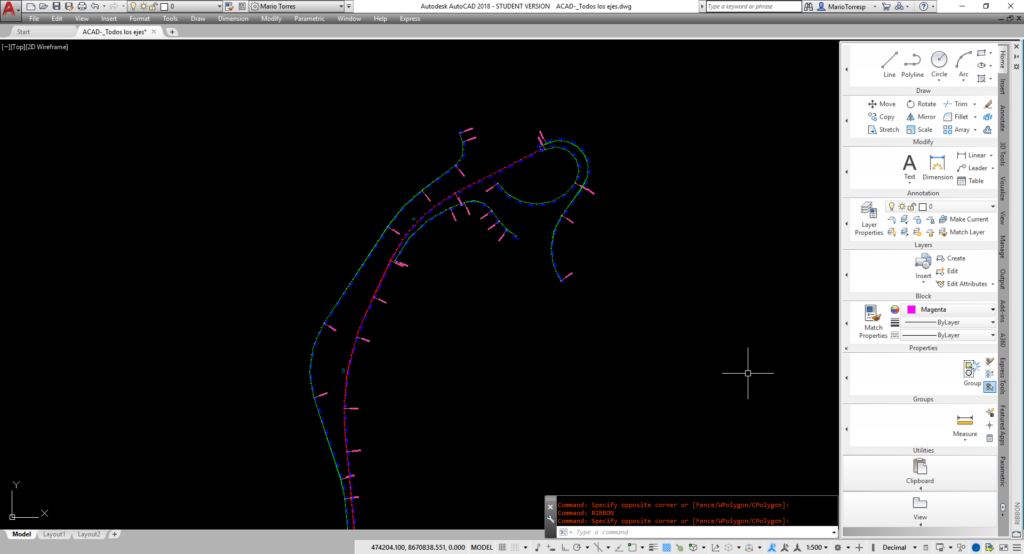
Además, nos aseguramos de que en la exportación de objetos no haya algunos que se encuentren fuera del proyecto o del sistema de coordenadas en las que se está trabajando.
Asegurar que la versión del archivo de AutoCAD sea compatible con la versión de Global Mapper.
Global Mapper en su versión 18 y 19.0, sólo es compatible con formatos de dibujo de AutoCAD versión 2013 o anteriores, así que verifica que versión tiene tu archivo de CAD, si tu archivo se encuentra en versión 2018 y necesitas guardar en una versión anterior, puedes hacerlo ahora.
Carga tu archivo de CAD en Global Mapper.
Carga Global Mapper y haz clic en “Open Data Files” y luego selecciona tu archivo de CAD.
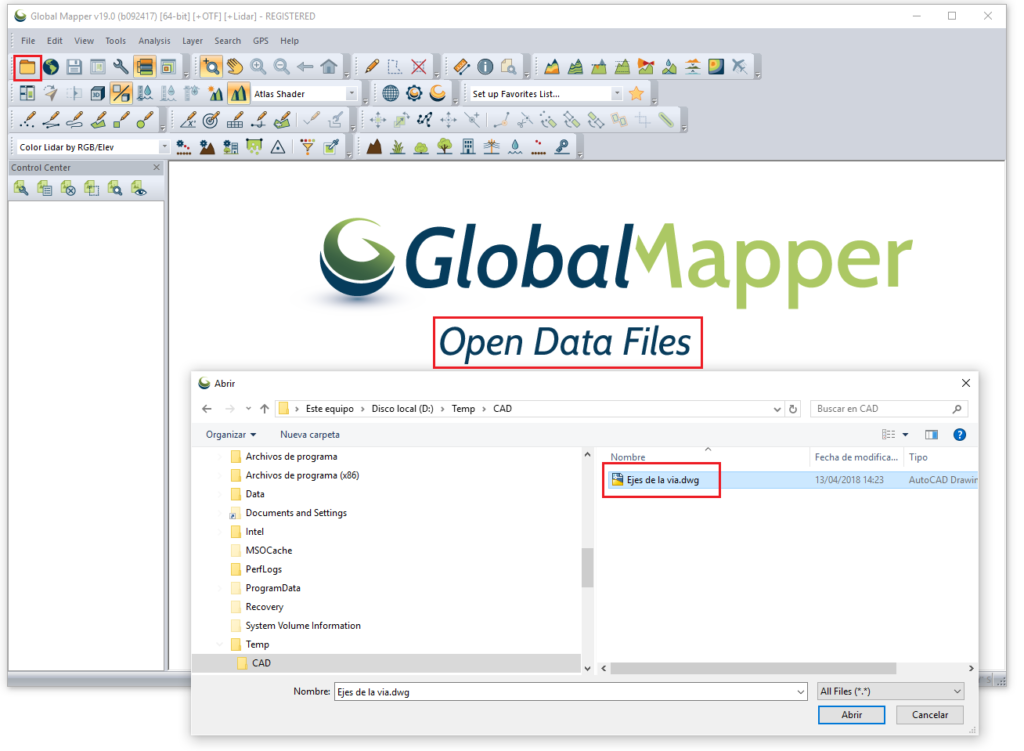
Global Mapper normalmente muestra un aviso en el que informa que el archivo cargado no contiene ninguna Proyección o Datum que pueda tomar en cuenta, haz clic en aceptar para cerrar el cuadro de diálogo.
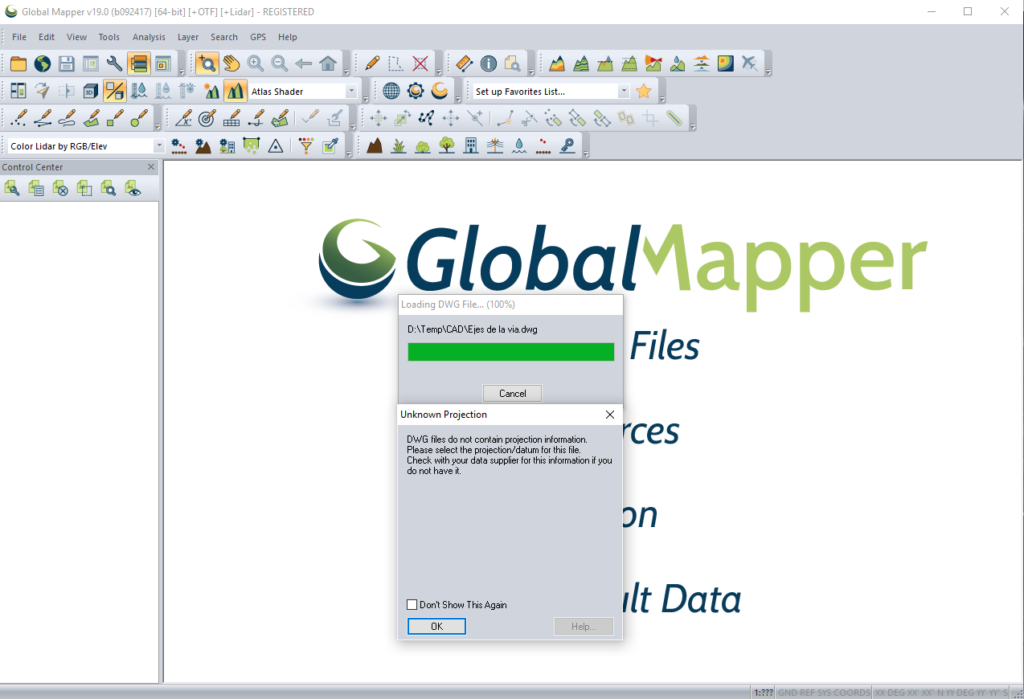
Ahora la aplicación muestra un cuadro de diálogo en el que deberás de agregar una Proyección o Datum al archivo abierto según la ubicación de tu proyecto. Si no estás seguro puedes consultar esta imagen para ubicar la zona de tu proyecto o si deseas conocer mucho más acerca de la proyección UTM puedes descargar este PDF completo.
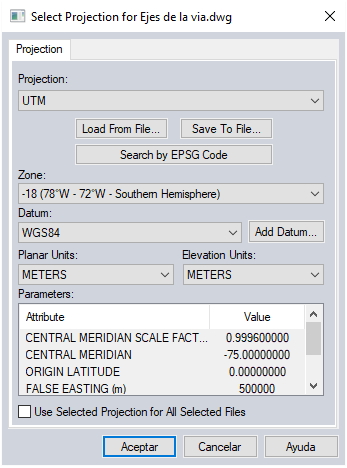
Después de ubicar la zona, puedes salvar esa configuración (“Save To File”) en un archivo para que la próxima vez que Global Mapper te solicite que indiques la proyección, sólo elijas el archivo y evites el tiempo en configurar nuevamente.
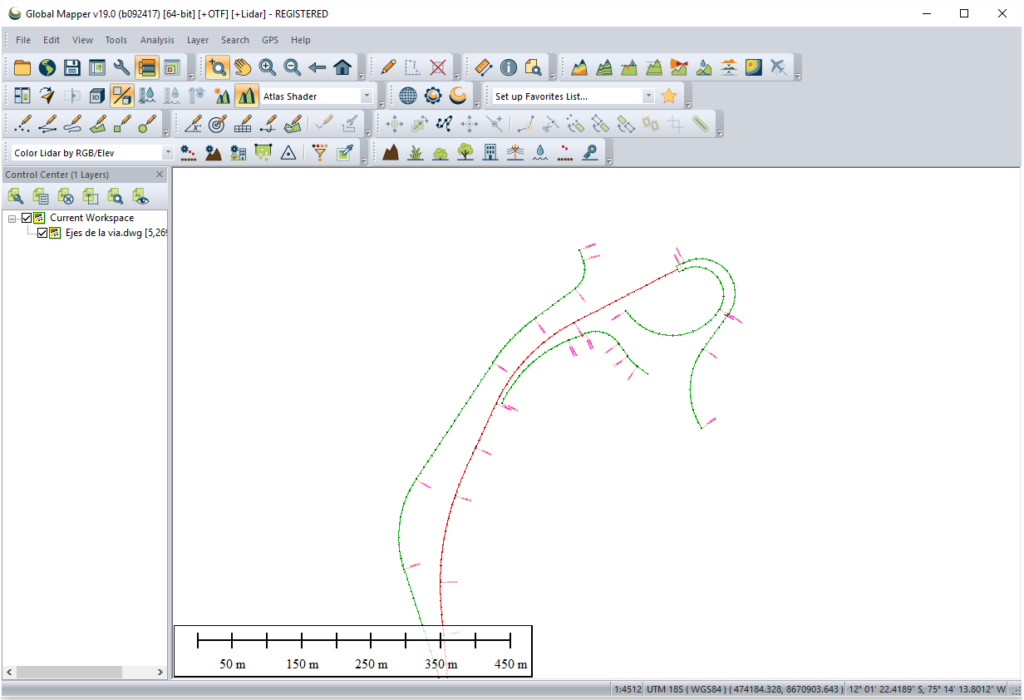
Exporta el dibujo cargado en formato de Google Earth.
El siguiente paso es exportar el dibujo en formato KMZ que es el formato que reconoce Google Earth para incorporarlo en sus mapas, para ello debes de ir al menú File->Export->Export Vector/Lidar Format…
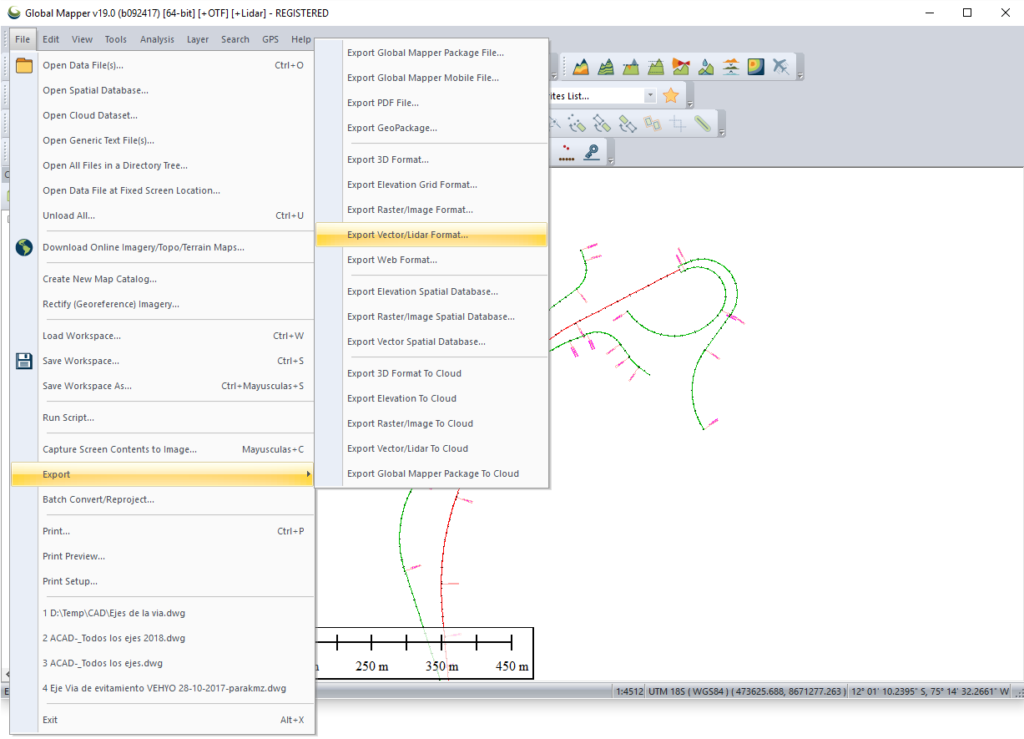
Busca y elije el formato KML/KMZ que es el que se necesita para importar en Google Earth.
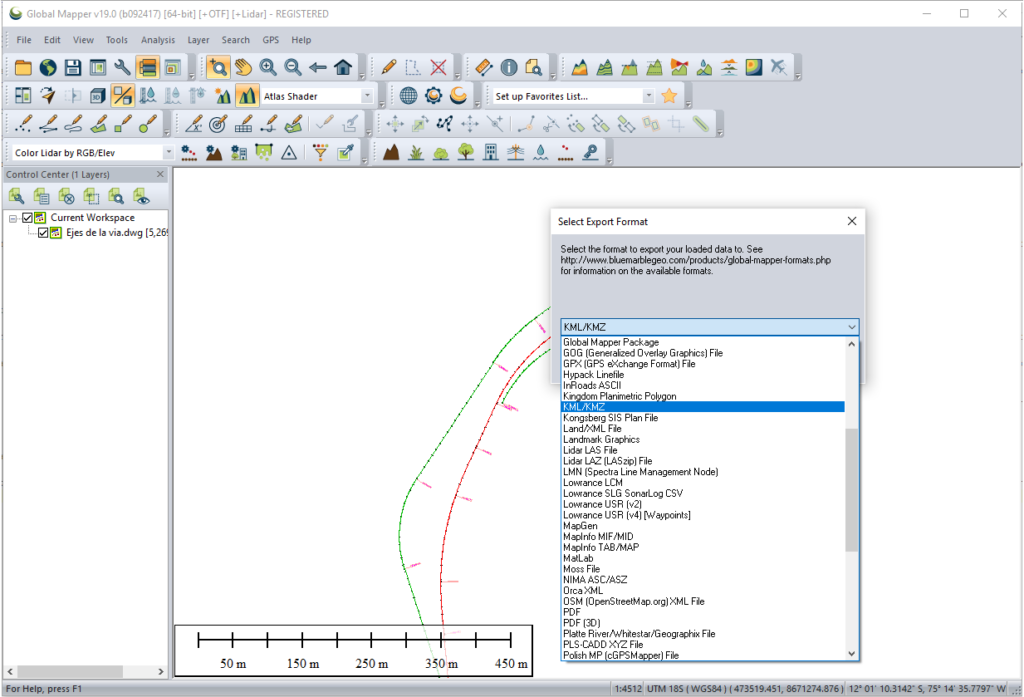
La aplicación te mostrará un cuadro de dialogo, en el que el usuario puede configurar aspectos de los datos vectoriales que desean exportar o si se desea crear un archivo KMZ comprimido (lo cual recomiendan). Personalmente no modifico ninguna de estas opciones y la exportación me va todo bien.
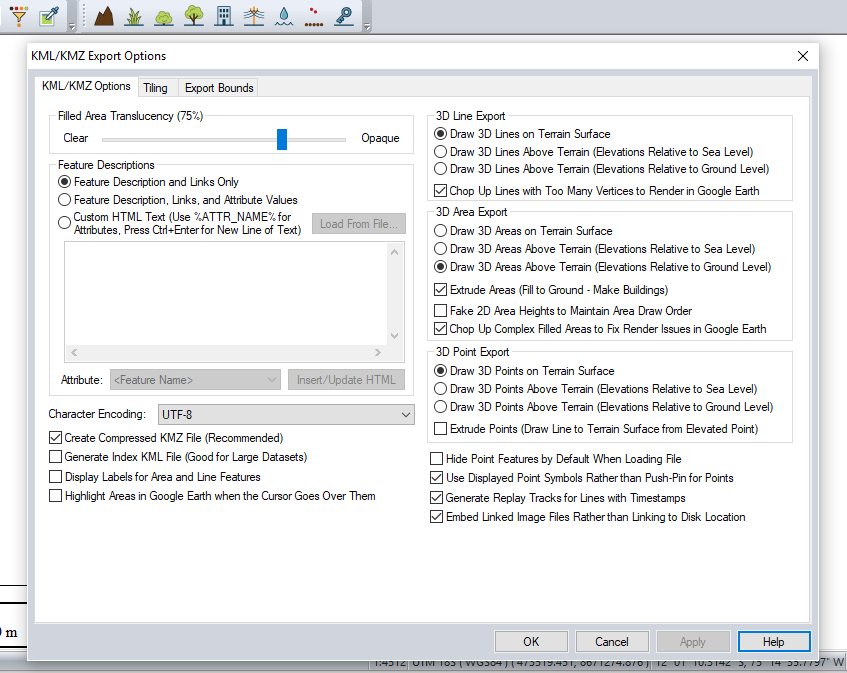
Presiona OK y escribe un nombre para el archivo KMZ a generar.
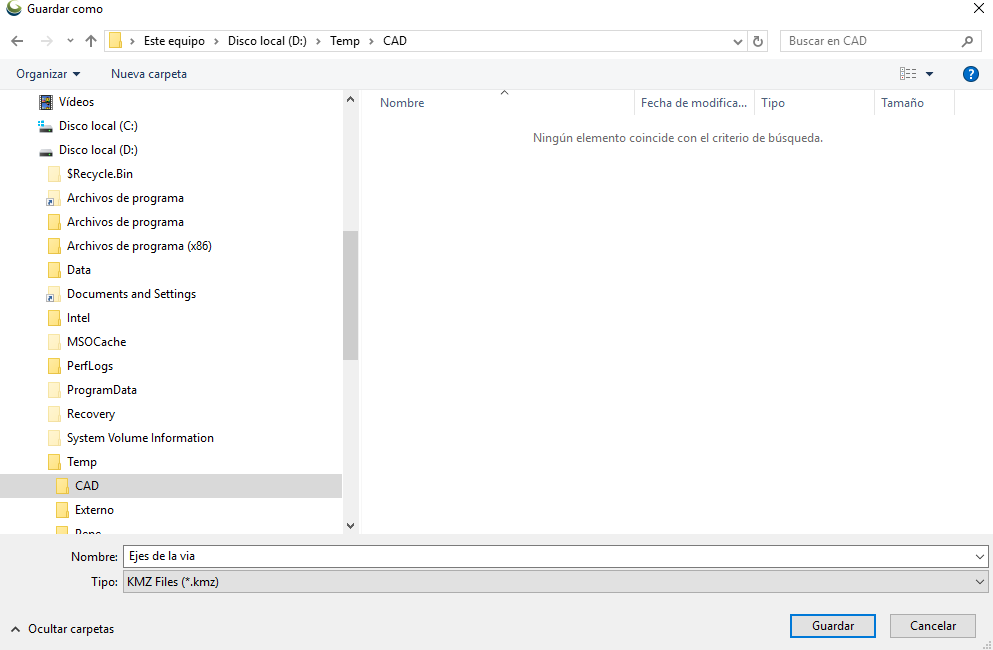
Abrir el archivo KMZ generado en Google Earth
Tienes dos formas para cargar este archivo en Google Earth, la primera es hacer doble clic en el archivo KMZ, lo cual hará que se ejecute (de no estarlo) Google Earth y que cargue el archivo en el mapa, la segunda forma es cargar primero Google Earth e ir al menú Archivo->Abrir y en el cuadro de diálogo resultante elegir el KMZ recién creado.
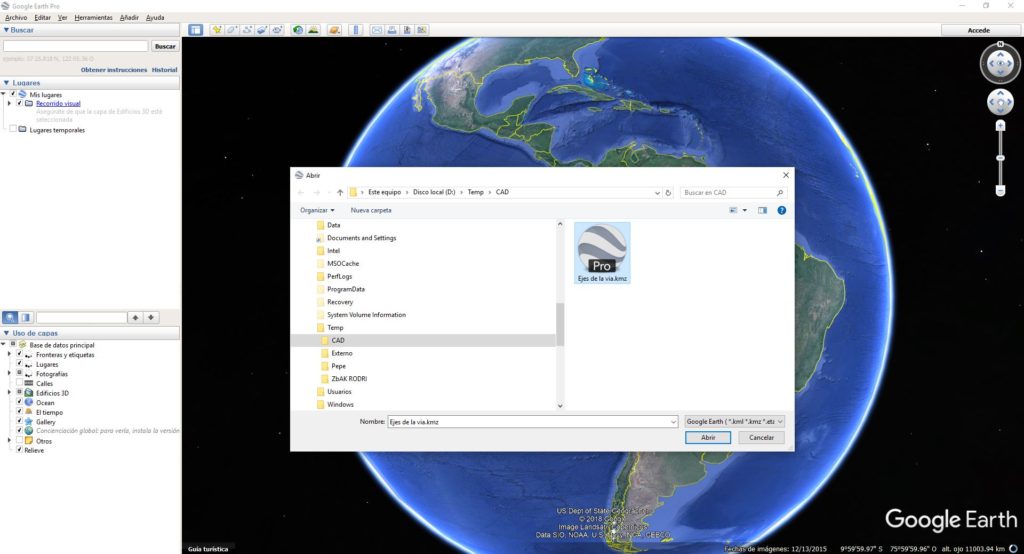
Google Earth cargará el KMZ y lo incorporará en su espacio de presentación, también cargará las capas que te permitirán gestionar los que deseas visualizar, puedes quitar (para este ejemplo) las progresivas (texto) y otros elementos del dibujo importado.
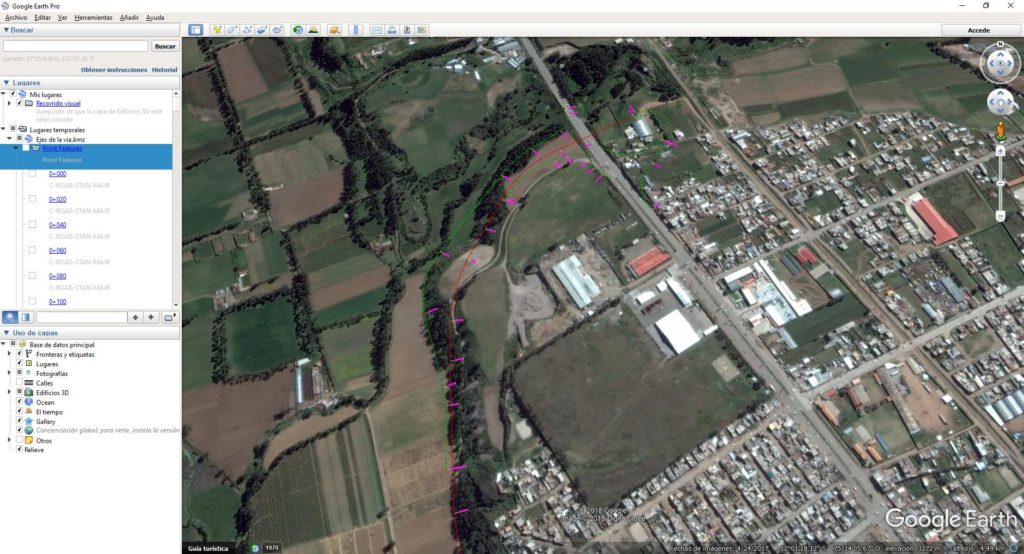
Como verás, este proceso es sencillo y te permite rápidamente exportar tus archivos de AutoCAD a Google Earth.