En esta oportunidad veremos cómo usar Google Earth como si se tratara de una ortofoto para diseñar sobre sus planos y “pasar” todo lo creado a AutoCAD o cualquier otro programa de CAD, haciendo uso de Global Mapper.
En la entrada anterior pudimos conocer que exportar entidades de AutoCAD a Google Earth es un proceso sencillo gracias a esta gran herramienta como es Global Mapper, ahora toca el turno del repechaje.
¿Listo?, comenzamos, a continuación, debes de hacer lo siguiente (debes de tener instalado en tu PC Google Earth y Global Mapper):
1. Ejecuta Google Earth y carga un KMZ de referencia (de tu proyecto)
Este paso puede ser importante de cierta forma, porque ubicas exactamente la zona de trabajo, es opcional, si conoces bien la zona en la que deseas dibujar sobre el plano, la “idea” de este primer plano es referenciarse en un punto conocido para trabajar de forma un poco más precisa, si deseas saber cómo hacerlo, te recomiendo veas esta entrada.
2. Realiza los trazos que desees en Google Earth
Para dibujar en Google Earth, dispones de comandos que te permiten crear polígonos y líneas, para dibujar una línea debes de hacer clic en el botón “Agregar ruta”.
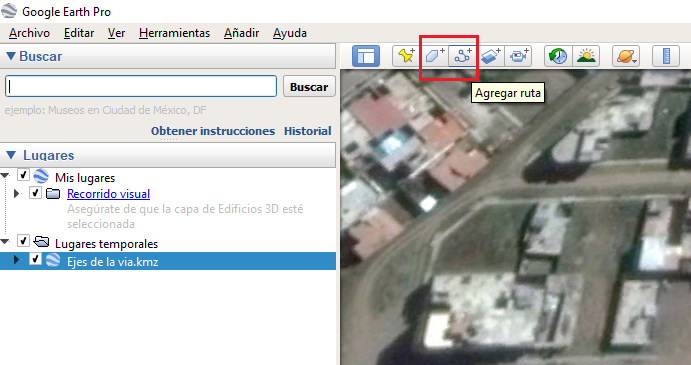
Esto hará que Google Earth te muestre el cuadro de diálogo “Google Earth Nueva/o Ruta”, es recomendable que le establezcas un nombre, en nuestro ejemplo le pondremos como nombre “Estribo 1” ya que nuestra intención es dibujar la posible ubicación de un nuevo puente, NO presiones el botón “Aceptar” hasta que hayas terminado de dibujar lo que deseas.
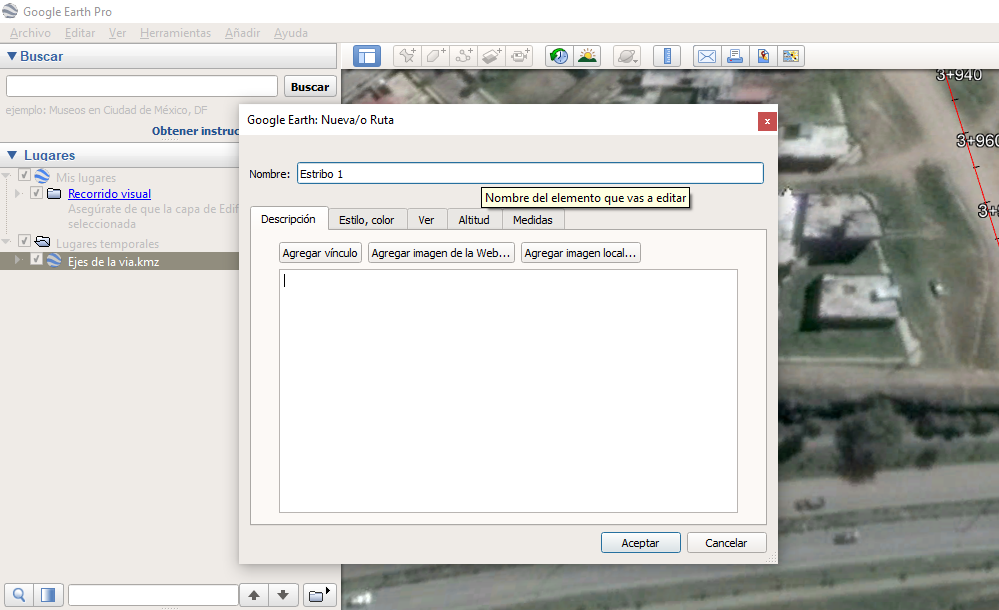
Con el cuadro de diálogo abierto, procede a dibujar lo que deseas, una estructura por cada ruta. Para dibujar las líneas debes de hacer una sucesión de clics como lo haces en AutoCAD, soltando el mouse por cada clic y de esta manera cada punto será un vértice de la polilínea que dibujarás.
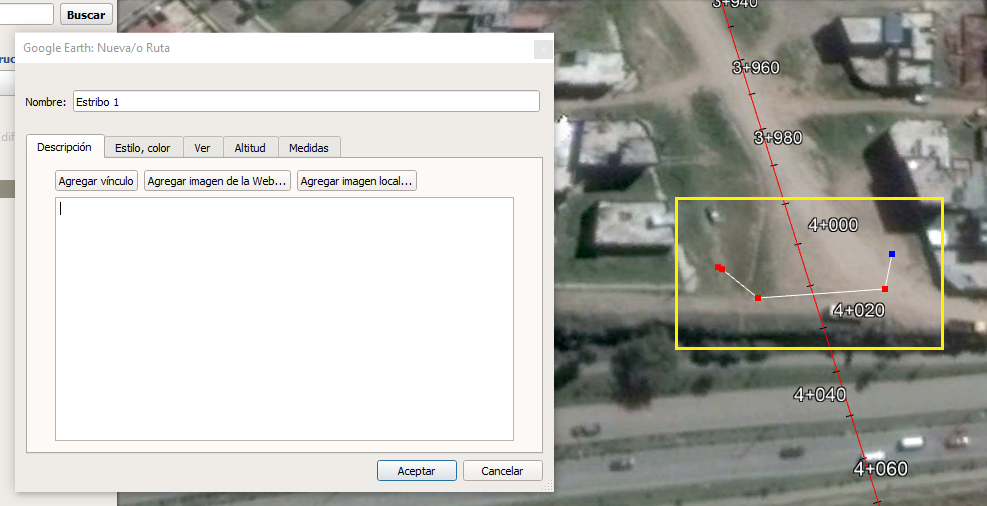
Una vez que hayas terminado de dibujar el “estribo 1”, recién puedes hacer clic en el botón “Aceptar” para guardar la línea (Polilínea), ésta se guarda con el nombre que le haz ingresado en el panel “Lugares” de Google Earth.
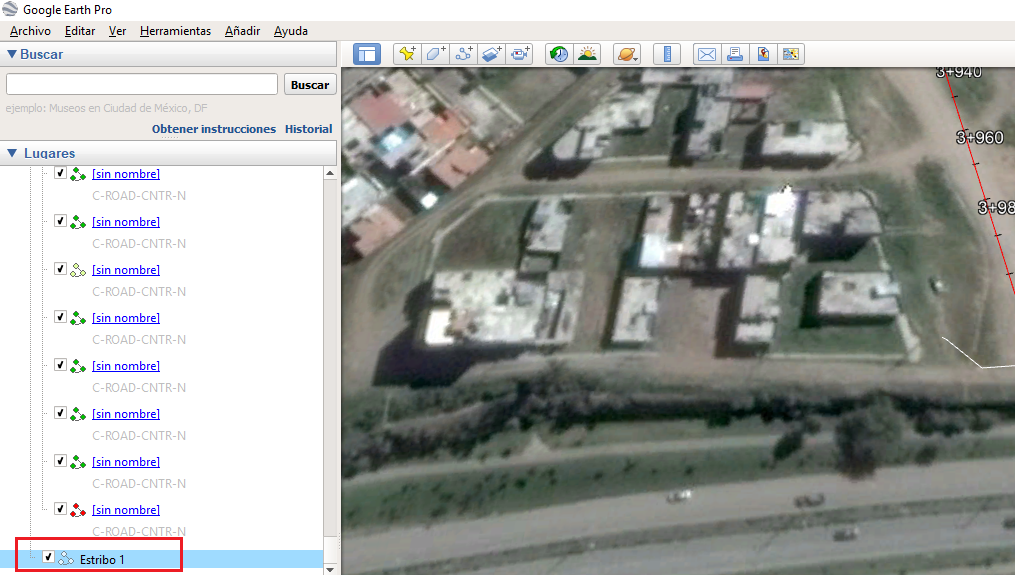
Para dibujar el segundo estribo, realiza nuevamente los pasos del punto 2, el resultado será algo como esto:
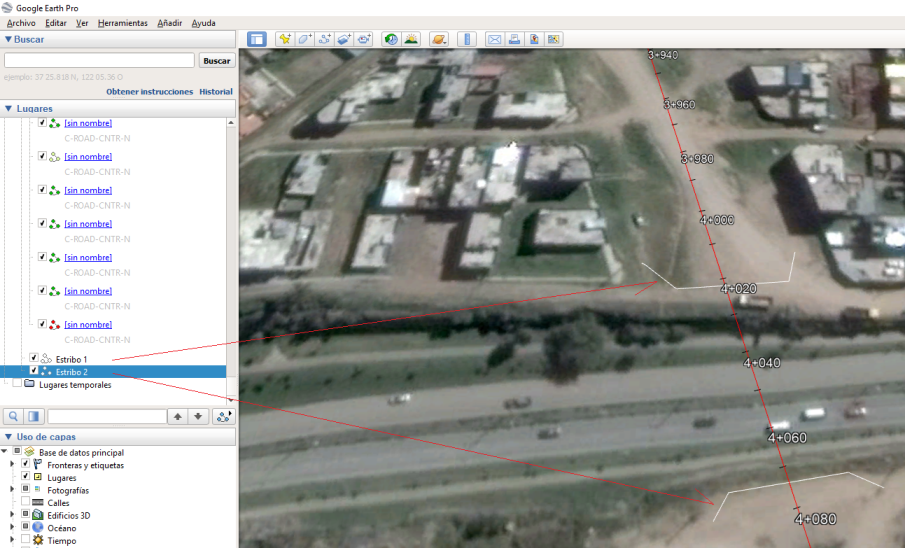
3. Exportar lo generado en formato KMZ
El paso siguiente es “sacar” de Google Earth los que hemos creado, en este ejemplo, vamos a exportar los dos estribos uno por uno y para ello lo que debes de hacer es hacer “clic derecho” en el estribo superior y en el menú resultante deberás de hacer clic en “Guardar lugar como…“.
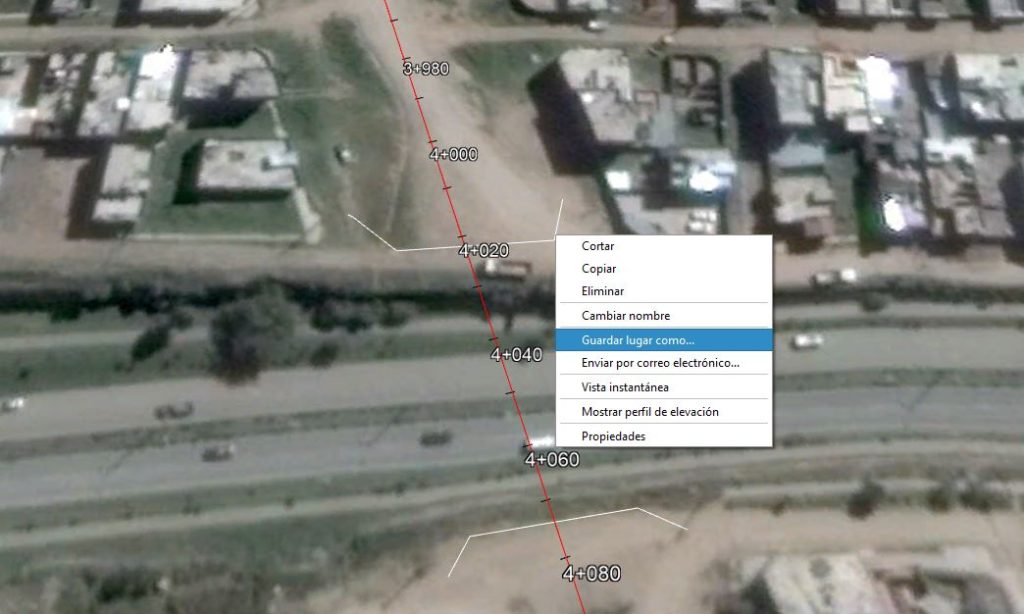
Elije una ubicación donde deseas guardar lo exportado y si deseas modifica el nombre, lo que se exportará será un objeto en formato KMZ.
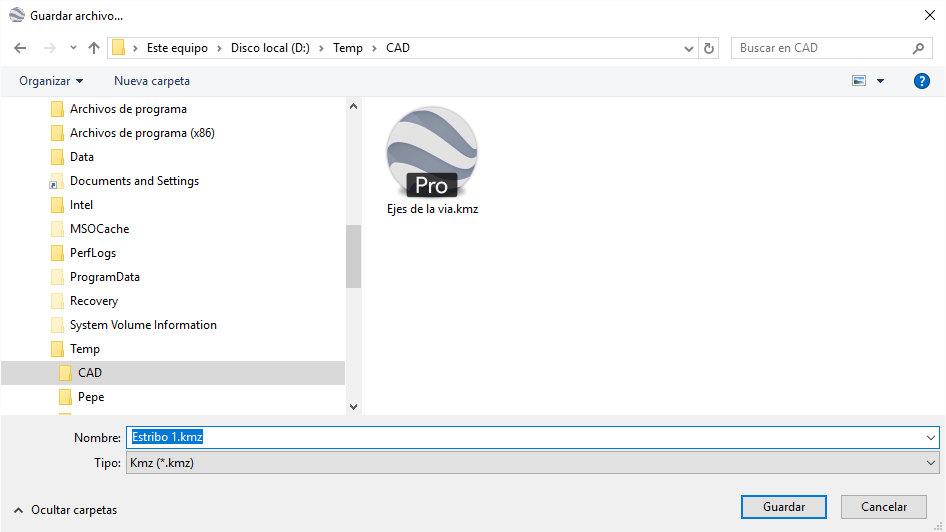
Ahora haz lo mismo para los otros objetos que puedas tener, en nuestro caso haremos lo mismo para el “Estribo 2”.
4. Convertir el KMZ en formato DWG y en su respectiva ubicación
Para este paso nuevamente echaremos mano a Global Mapper, carga la aplicación y busca en el menú “File” la opción “Batch Convert/Reproject“.
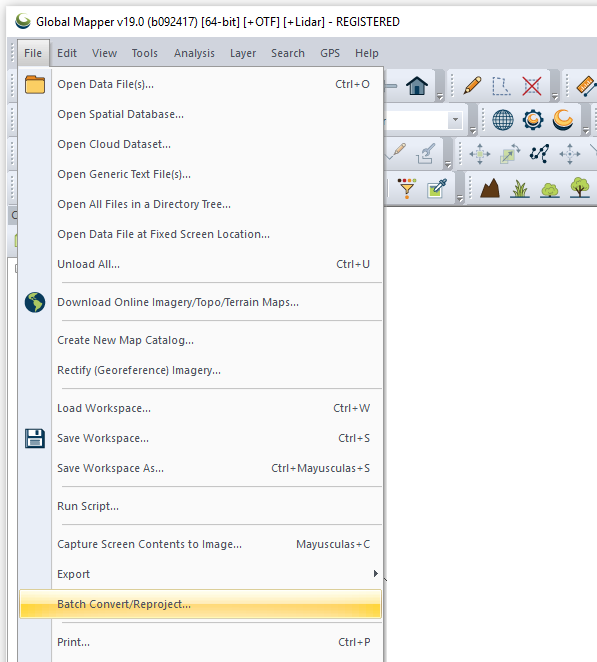
En el cuadro de diálogo “Select File Type to Convert From” en la lista busca y elije la opción “KML“.
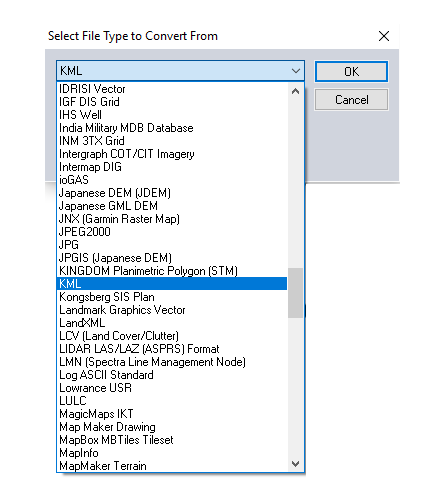
Presiona “OK” y en el nuevo cuadro de diálogo “Select File Type to Convert to” busca la opción “DWG“, selecciónala y luego haz clic nuevamente en “OK“.
Ahora se mostrará el cuadro de diálogo “Batch Convert [KML to DWG]“, en él debes de seleccionar los archivos KMZ que deseas convertir a formato DWG de AutoCAD, en nuestro caso seleccionaremos los dos archivos KMZ que hemos exportado desde Google Earth que representan nuestros estribos.
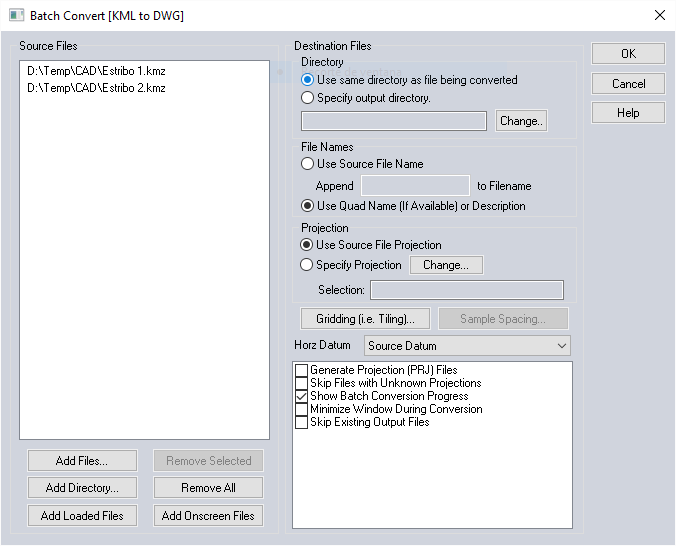
El siguiente paso es cambiar (si lo necesitas) el sistema de coordenadas del dibujo del KMZ importado, por defecto Google Earth exporta el KMZ en “Coordenadas Geográficas” (Latitud y Longitud) y en este caso para nuestro proyecto necesitamos que las coordenadas sean del tipo “UTM WGS84” y también necesitamos definir la Zona del proyecto.
Para ello haz clic en el botón “Change…” en la sección “Projection“.
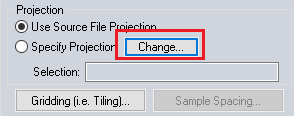
Esto hará que Global Mapper te muestre el cuadro de diálogo en donde deberás de cambiar la zona y el dato que corresponda a la ubicación de tu proyecto según la tabla UTM. Para nuestro caso es la que se muestra en la imagen, que se ubica en la zona centro de Perú.
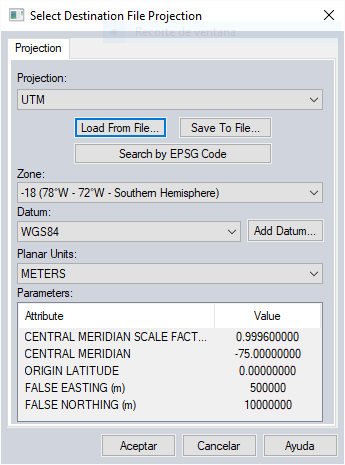
Luego de definir la correcta proyección, haz clic en el botón “Aceptar” para cerrar el cuadro de diálogo.
Ahora en el cuadro de diálogo “Batch Convert [KML to DWG]” haz clic en el botón “OK”.
Listo, se mostrará una barra de progreso para indicar que el trabajo de cambio de proyección y de formato se está realizando, los archivos resultantes normalmente se guardan en la misma ubicación de los archivos de origen KMZ.
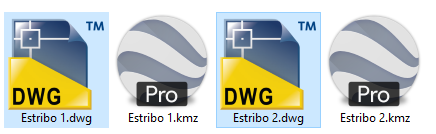
5. Abre los archivos DWG generados y pégalos en tu proyecto
Cuando abras los archivos convertidos, realiza un “Zoom Extents” para ver los objetos, sin embargo, si aun así no logras verlos es porque el color de los objetos es negro o similar, es por ello que debes de seleccionar la pantalla para seleccionar los objetos y cambiarles el color:
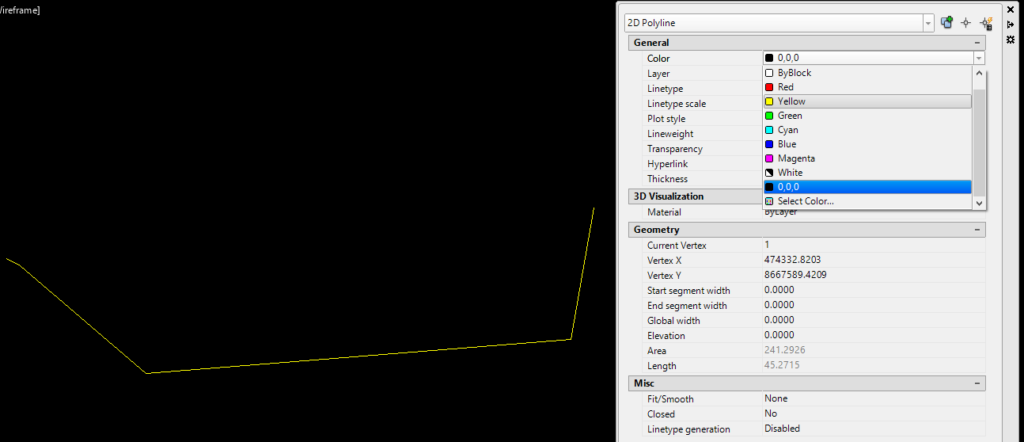
Luego copia lo que deseas y péga lo copiado en coordenadas originales en tu proyecto, al final nuestro ejemplo quedó así:
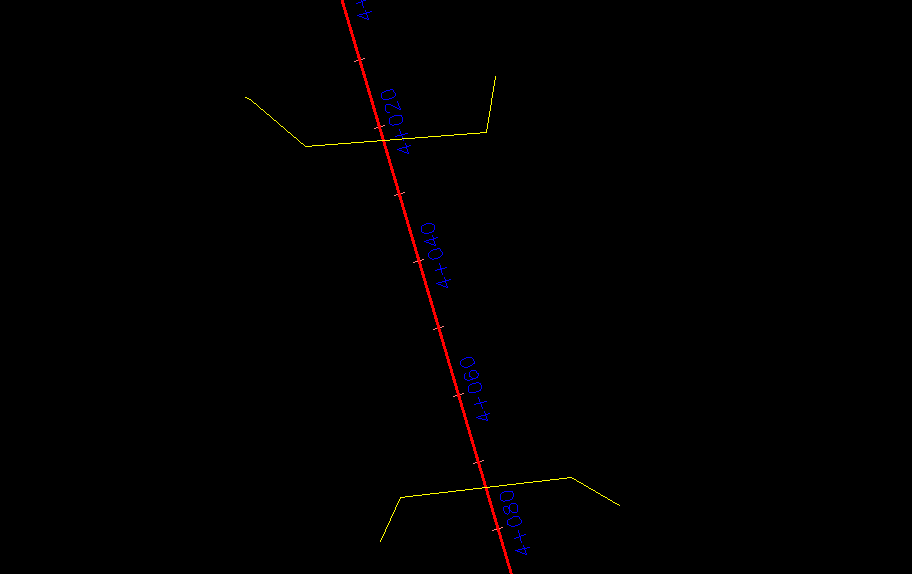
Hasta aquí hemos logrado nuestro objetivo, lógicamente lo dibujado en Google Earth no posee medidas exactas, pero nos ayudará de sobremanera a realizar nuestro diseño con una ubicación más precisa y con las medidas adecuadas en caso de no contar con una ortofoto.
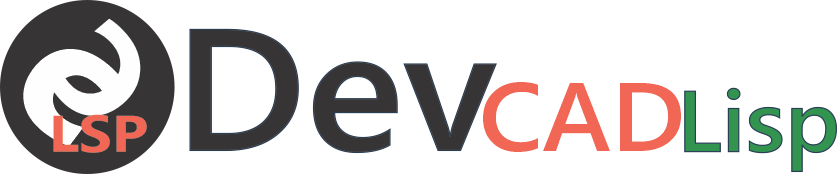
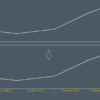

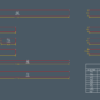
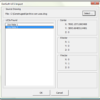


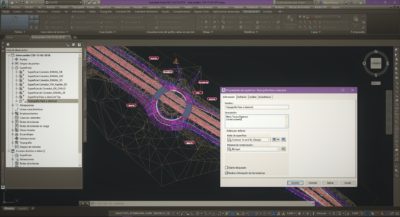
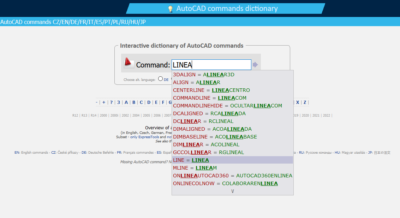

Poque al exportar de Google earth a DWG con Gobal Mapper algunas líneas aparecen con 3d?
alguien sabe como hacer que se conviertan en 2d?
Buenas,
No puedo utilizar el global mapper, cuando quiero exportar me pide que introduzca una cuenta. Como hace para utilizar el programa? o usted paga mensualmente por ello?
Puedes descargar el programa en versión de prueba para que puedas comprobar si se adecua a tus necesidades:
https://www.bluemarblegeo.com/forms/gmtrial.php
Fácil bro!!!… Busca “comando IRT” en Youtube…